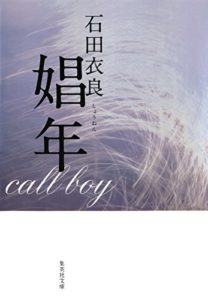ドメインからレンタルサーバーをかりよう
以前にムームードメインで、独自ドメインをもう一つとっていた。
別のWordPressを作りたくなったので、もう一つレンタルサーバーをかりよう!
なぜロリポップのレンタルサーバーなのか?
安いから!
最初は、ライトプランからはじめてみてもいいと思う。
私もライトプランからはじめて、慣れてきてからハイスピードプランに変更しました。
今度、レンタルサーバーの費用の比較ページも作ってみましょう!
レンタルサーバーをかりよう
ムームードメインのドメイン一覧から今回使用するドメインをクリック
下に、連携しているレンタルサーバーがあるので、そこからロリポップをチェック
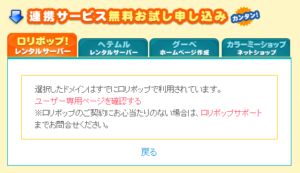
すぐに登録されているメールに
=====================
ロリポップ!レンタルサーバーを10日間無料でお試し【ムームードメイン】のメールが送られてくるので内容を確認
1.パスワードを設定 長ーいURL
2.【ロリポップのドメイン】○○○○.main.jp
=====================
長ーいURLを開いて パスワードと登録済みの電話番号を入力
(この電話番号は、ムームードメインで登録している電話番号です)
実は、先週ぐらいに上記のレンタルサーバーをかりようとしたら、電話番号でエラー!!
他にもロリポップでレンタルサーバーを借りているので自分の情報を見ても間違いはないし、お問い合わせセンターに連絡するもよくわからず、一回キャンセルしてしまいました。
今日再度チャレンジ
ムームードメインで登録している電話番号と気づいて、登録情報をチェックすると大阪の電話番号でした。
お問い合わせセンターの方、申し訳ありませんでした。
無事、ロリポップのドメインと新しいパスワードでログインできました。
(※パスワードは、きちんとメモしておきましょう。)
今は、ロリポップで頂いたドメインの設定になっているので、独自ドメインに設定します。
独自ドメイン設定方法
http://lolip.in/2ZKUhU2
※ムームードメインからサーバーをレンタルすると独自ドメインの設定は、連動されているので不要です。
私は、レンタルサーバーを2つ持っているのでサーバーをアカウント切り替えで使用しています。
レンタルサーバーをかりて、独自ドメインの設定が終わったら、
SSLの設定をしましょう。
※SSLとは、Webサイトとそのサイトを閲覧しているユーザとのやり取り(通信)を暗号化するための仕組みです。
Googleさんからも 【HTTPS でサイトを保護する】と言われています。
SSLをつけていないと Google Chrome で見た場合

のようになります。
「保護されていない通信」と表示されると、見ているユーザーは、あまり気分の良い感じがしない気がします。
ロリポップには、セキュリティから 無料のSSLがつけられるので、レンタルサーバーをかりたならすぐに設定しましょう。
次回は、WordPressについて作業していきます。